How To Transfer Music From Desktop To Iphone 4
How to Transfer Music from Computer to iPhone
"I have a new iPhone SE and I want to transfer music from PC to iPhone but I don't know how should I go. Please help me out." — From Apple Discussion
iPhone acts as powerful multimedia player, that you can transfer music from your PC to your iPhone and play these files back directly on the device while out and about. Let's say you have a large music collection in your PC and like to listen them on your iPhone, but how do you transfer music from computer to iPhone? You'll probably be frustrated. Take it easy. This article introduces easy ways to transfer music from computer to iPhone 6/6 Plus/6S/6S Plus/SE and start listening to your favorite songs on the go.
- Part 1: Transfer Music from Computer to iPhone via iTunes
- Part 2: Transfer Music from Computer to iPhone without iTunes
Part 1: Transfer Music from Computer to iPhone via iTunes
It's quick and easy to sync music from your iTunes library to your iPhone's music folder. Follow the steps below to learn how to transfer music from computer to iPhone via iTunes.
1.Launch iTunes. Make sure you have the latest version of iTunes installed. If not, click the "Help" menu and select "Check for Updates" and allow any available updates to install. Then download iTunes and complete the update.
2.Transfer music to the iTunes library. Drag and drop your music files from a folder on your PC into the library section at the top of the left column in iTunes. Also, you can click "File" and select "Add File to Library", then choose the music files you want to transfer and click "Open".
3.Connect your iPhone to your PC using its USB cable. Click on the iPhone icon and open the "Music" tab, then check the "Sync Music" box.
4.Check the "Entire Music Library" if you want to sync all tracks in iTunes library to your iPhone, or choose "Selected Playlists, Artists, Albums and Genres" and check the boxes. Then click the "Apply" button, your selected music will be transferred to your iPhone.
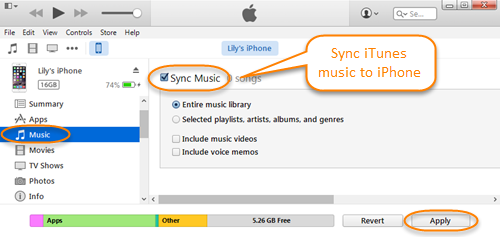
Part 2: Transfer Music from Computer to iPhone without iTunes
iTunes is a good way to organize your music library and sync music from computer to iPhone, but sometimes you just don't want to be locked down like that. So what's the alternative? Here we'd like to recommend a program you can use in place of iTunes to transfer music from computer to iPhone – AnyTrans – an all-in-one iOS content manager that gives you the best iPhone music management experience. With it, you can easily transfer music from computer to iPhone SE, 6S Plus, 6S, 6 Plus, 6, 5S, 5, 4S, etc.
1.Download, install and run AnyTrans on your computer.
2.Connect your iPhone with computer via a USB cable. Once it is done, AnyTrans will detect your iPhone immediately and show it on the main window.
3.In the left-down column, click on the "Audio" button and select the "Music" tab. Then click "+" to select the music you want to transfer in your computer.
4.Finally click "Open", your selected music will be transferred to your iPhone.
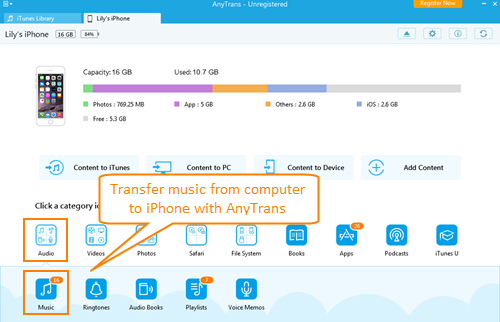
More Tips
There's actually more than one way to transfer music to iPhone without using iTunes. Currently there are some free, big-name cloud services that will let you upload your music collection to play on your iPhone. For example, if you store your music collection on Dropbox, you can go to your Dropbox account on your iPhone and select whatever song you wish to hear. The song will automatically play in the web browser.
How To Transfer Music From Desktop To Iphone 4
Source: https://www.itunesextractor.com/how-to-transfer-music-from-computer-to-iphone.html
Posted by: foxsaisuatecous.blogspot.com

0 Response to "How To Transfer Music From Desktop To Iphone 4"
Post a Comment