How To Use Invisible Ink On Iphone 6s
In iOS 10, Messages features creative tools to give users new ways to express themselves and communicate with friends and family. Additions include new bubble effects that change the way iMessage bubbles look, tapback reaction options for sending quick feedback on texts or photos, and screen effects that add fireworks, confetti, and more to the whole messages screen.
All of these tools are simple to use, but there are some hidden features and accessing them for the first time can be tricky, so make sure to check out our how-to for pointers.
Using Bubble Effects
There are currently four kinds of bubble effects that can be added to chat bubbles to impact the mood of a message: Slam, Loud, Gentle, and Invisible Ink. Each one changes the way a chat bubble looks when it's delivered to a friend.
Slam, for example, expands the size of the chat bubble and slams it down onto the screen, while Loud enlarges the chat bubble and makes it shake for a few seconds before it settles down.
Gentle, meanwhile, makes the text within the chat bubble tiny for a few seconds before it expands in size, and Invisible Ink, the neatest effect, fully obscures the look of the text in the chat bubble until a finger is swiped over it to unveil it.
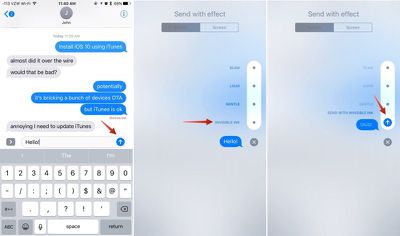
Here's how to use Bubble Effects:
- Open the Messages app and select an existing conversation or start a new conversation.
- Type a message.
- On the iPhone 6s or 6s Plus, use a Force Press on the blue arrow next to the chat box to bring up the Bubble Effect options.
- On iPads or older iPhones, use a Long Press (press and hold for a few seconds) to bring up the Bubble Effect options.
- Select one of the Bubble Effect options to see a preview of what it will look like.
- Press the blue up arrow to send your message. It'll be delivered to the recipient with the effect.
Using Screen Effects
Bubble Effects change the look of the chat bubbles, but Screen Effects temporarily alter the look of the entire Messages display with full screen animations that play alongside text messages you send.
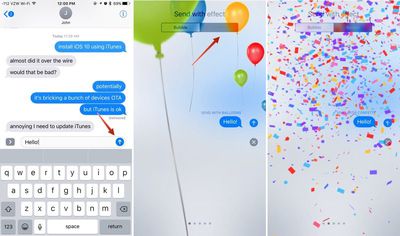
- Open the Messages app and select an existing conversation or start a new conversation.
- Type a message.
- On the iPhone 6s or 6s Plus, use a Force Press (use a long press on iPads and older iPhones) on the blue arrow next to the chat box to bring up the Bubble Effect and Screen Effect menu.
- The default option is Bubble Effects. Tap "Screen Effects" at the top of the display to change modes.
- Swipe left and right to cycle through all of the different options.
- When you've selected the desired effect, press the blue up arrow to send your message. It will be delivered to the recipient as a full screen animation.
Screen effects can be added to messages manually by following the above directions, but they're also an automatic effect that's activated by certain phrases. For example, if you text a friend "Happy Birthday!" your message will be sent with balloons. If you send a "Congratulations!" text, it'll be accompanied by confetti.
Using Tapback
Tapback responses are little icons that can be added to any incoming message bubble, including texts, photos, GIFs, and more, allowing you to quickly share a reaction without having to type a full message. Tapback icons, when used, are added to the chat bubble that was selected and are visible to both you and the message recipient.
Tapback options include a heart, thumbs down symbol, thumbs up symbol, a "haha" icon, an exclamation point, and a question mark. Each symbol represents a different emotion or response, which is conveyed through both the icon and the accompanying notification.
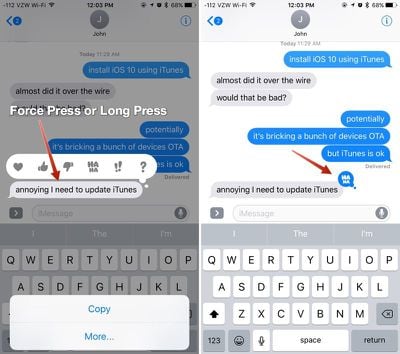
Using a heart Tapback response means you "love" a photo or text message, for example, and when you send a heart response, your friend will see the message "Juli loved an image," if attached to a photo. Here's a full list of Tapback responses and the notification that accompanies them:
- Heart - Juli loved an image
- Thumbs up - Juli liked an image
- Thumbs down - Juli disliked an image
- Haha - Juli laughed at an image
- Exclamation point - Juli emphasized an image
- Question mark - Juli questioned an image
Here's how to respond to a message with Tapback:
- Open a conversation.
- Choose the message you want to respond to.
- Long press on the chat bubble. A selection of Tapback icons will be displayed.
- Choose the icon you want to respond with.
- The icon is attached to the chat bubble and sent to the message recipient.
- Want to remove or change a Tapback reaction? Press again and deselect the icon you chose the first time or choose a new one.
Troubleshooting
If you're having trouble getting Bubble Effects and Screen Effects to work, the Reduce Motion setting needs to be turned off if you've turned it on. The feature can be accessed in Settings --> General --> Accessibility --> Reduce Motion. Make sure it's toggled to off, aka not green.
With Reduce Motion turned on, Screen Effects and Bubble Effects do not work because they're motion-based. If you don't like Screen Effects and Bubble Effects, turning on Reduce Motion is a good way to disable them.
Bubble and Screen Effects are only displayed properly on iOS devices running iOS 10 and macOS Sierra.
Related Stories
Apple Updates AirPods Pro Firmware to Version 4A402 and AirPods 3 Firmware to 4B66
Tuesday November 16, 2021 11:34 am PST by Juli Clover
Apple today released a new 4A402 firmware update for the AirPods Pro, which is up from the prior 4A400 firmware that was released back in October. Apple has also updated the AirPods 3 firmware to 4B66, up from the 4B61 that was previously available. Apple does not offer information on what's included in refreshed firmware updates for the AirPods, so we don't know what improvements or bug ...
Apple Releases iOS 15.1.1 With Call Improvements for iPhone 12 and 13 Models
Wednesday November 17, 2021 10:20 am PST by Juli Clover
Apple today released iOS 15.1.1, a minor update that comes almost a month after the launch of iOS 15.1. The iOS 15.1.1 update can be downloaded for free and the software is available on all eligible devices over-the-air in the Settings app. To access the new software, go to Settings > General > Software Update. According to Apple's release notes, iOS 15.1.1 improves call drop performance...
Apple Announces Self Service Repair Program, Starting With iPhone 12 and 13
Apple today announced the "Self Service Repair" program, allowing users to complete their own repairs via a new online store dedicated to parts and tools. The Self Service Repair program will give customers who are comfortable with the idea of completing their own repairs access to Apple genuine parts, tools, and manuals, starting with the iPhone 12 and iPhone 13 lineups. The scheme will be...
Everything New in iOS 15.2 Beta 3: Macro Mode Updates, iCloud Private Relay Tweaks and More
Tuesday November 16, 2021 12:21 pm PST by Juli Clover
Apple today released the third beta of an upcoming iOS 15.2 update to developers for testing purposes, and the Cupertino company is continuing to refine features ahead of the software's release. Beta 3 doesn't add as many new features as prior betas, but there are some notable changes. Playlist Search in Music App Apple has added a long-awaited feature that allows Apple Music users to...
HYPER Debuts 15-Port Dock That Supports 3 4K Displays
Monday November 15, 2021 10:02 am PST by Juli Clover
HYPER today announced the launch of its latest dock, a 15-port version that is designed for the 13, 14, 15 and 16-inch MacBook Pro models. The HyperDrive 4K Multi-Display Docking Station supports up to three 4K displays on larger Mac machines. There are three HDMI ports and three DisplayPorts, all of which support 4K displays at up to 60Hz, along with a Gigabit Ethernet port, a 100W USB-C PD ...
iFixit Lauds Apple's New Self Service Repair Program, Calls It a 'Remarkable Concession'
Wednesday November 17, 2021 12:04 pm PST by Juli Clover
Apple this morning surprised the world with an unexpected "Self Service Repair" program, which is designed to allow customers access to genuine Apple parts, tools, and manuals for making their own device repairs. Subscribe to the MacRumors YouTube channel for more videos. Giving customers this kind of unprecedented access to repair guidelines and hardware is a major win for Right to Repair...
Deals: Save Up to $149 on Apple's 2020 M1 Mac Mini, Starting at $599.99 for 256GB
Amazon is offering a match of previous record low prices on Apple's 2020 M1 Mac mini, for both the 256GB and 512GB storage options. For both models, you won't see the sale price until you reach the checkout screen and receive an automatic coupon on your order. Note: MacRumors is an affiliate partner with Amazon. When you click a link and make a purchase, we may receive a small payment, which...
Apple AR Headset 'Approaching Liftoff' as Development Mirrors Period Before Apple Watch Launch
Apple's development of its rumored augmented reality (AR) headset is beginning to mirror the period before the launch of the Apple Watch, according to Morgan Stanley analysts. In a note to investors, seen by Investor's Business Daily, Morgan Stanley analysts explained that after years of building expertise and a number of setbacks, Apple's long-awaited AR headset is "approaching liftoff."...
How To Use Invisible Ink On Iphone 6s
Source: https://www.macrumors.com/how-to/ios-10-messages-tapback-effects/
Posted by: foxsaisuatecous.blogspot.com

0 Response to "How To Use Invisible Ink On Iphone 6s"
Post a Comment