How To Sync Iphone To Computer Calendar
The Best Way to Sync Gmail Calendar with iPhone
 Ivan Cook updated on 2021-11-04 20:16:35
Ivan Cook updated on 2021-11-04 20:16:35
Keeping a list of important events within your mobile device seems to be a trend at present. It provides an easy way of keeping people reminded of upcoming events that they need to prepare for, in the form of a calendar. Given this, it is only fitting that the demand for a single calendar system accessible by any user through the computer or any mobile device is increasing. Fortunately for iPhone users who use Google/Gmail Calendar, Apple and Google have just the right response to your calendar needs – the syncing feature that allows you to sync Gmail Calendar with iPhone.
Read on to learn about several issues you may face when syncing Gmail Calendar with iPhone as well as the best way to sync your Gmail Calendar.
- Part 1: Common issues for Gmail Calendar not syncing with iPhone
- Part 2: The best way to sync Gmail Calendar with iPhone
Part 1: Common issues for Gmail Calendar not syncing with iPhone
These are the issues that may occur when you are setting up and using your Gmail Calendar to sync with your iPhone.
Problem 1: When setting up my iPhone to sync with my Gmail account prior to syncing the calendar, my login attempts fail due to an "Invalid Password" prompt. How do I get around this?
Solution 1: This issue is usually caused by a locked account, which can be fixed by solving a CAPTCHA. Go to Unlock CAPTCHA and fill in the account information and CAPTCHA fields to unlock your account.
Problem 2: I can't respond (Accept/Maybe/Decline) to events on secondary calendars on my iPhone. What do I do?
Solution 2: Unfortunately, it is a given that secondary calendar events with invites are set to read-only on iOS devices such as your iPhone so there isn't any workaround you can do on your iPhone. You can, however, respond using your computer and web browser by logging in to your Google account.
Problem 3: I wrote comments into the Add Comments field in the Accept/Maybe/Decline page but they weren't reflected in my Google/Gmail Calendar. How do I solve this?
Solution 3: It is also a known issue that comments written in that specific field won't be synced with your calendar. You'll have to add it manually to your calendar.
Problem 4: What do I do when I'm invited to a series of recurring events and choosing "Save for all events" after responding (Accept/Maybe/Decline), the change is reflected only in the one selected event?
Solution 4: This error may happen quite frequently when availing of the syncing features for Google/Gmail Calendar and your iPhone. The only known workaround for this issue is to manually setting your response for every event or instance of a recurring event. It may be a bit tedious, but it's the only known way to fix this problem as of now.
Problem 5: How do I handle duplicate events created when changes to my calendar are made across daylight savings time?
Solution 5: This problem occurs when you edit an instance of a certain recurring event after its first recurrence and select "Save for future events", your iPhone creates separate event series overlapping a day. To solve this, delete either of the two events or series of events. Keep one of them and you're done.
Part 2: The best way to sync Gmail Calendar with iPhone
The best way to sync Google/Gmail Calendar with iPhone is the instructions that Google itself has certified and provided, as long as you don't get bugged with some issues while setting the syncing up.
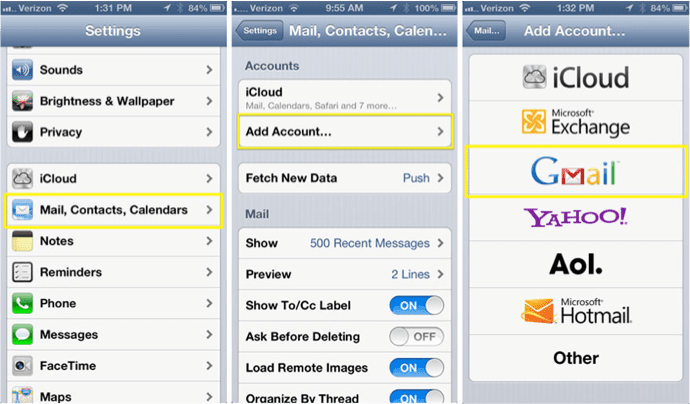
- Step 1: On your iPhone, go to Settings, then to Mail, Contacts, Calendars. Tap Add Account and once you've been taken to the Add Account screen, select Google or Gmail.
- Step 2: Input your name, Gmail address, and password to link your Gmail account to your iPhone. Note that if you're using Google's 2-step verification, you will want to use an app-specific password instead of the password you're using when logging in to Gmail.
- Step 3: Now tap Next. At this point, your Gmail e-mails, contacts, reminders, and more importantly your calendar events will start syncing directly to your Google Account on the web. If you only want to sync your calendar, turn e-mails, contacts, and reminders off in the settings.
If you want to sync your shared calendars:
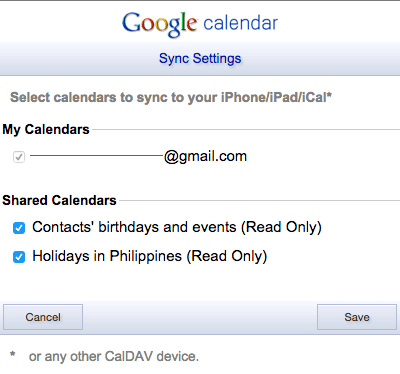
- Step 1: Open your browser, either on your PC or on your iPhone and make sure you're logged in to your Google account.
- Step 2: Visit Sync Settings page. The page will allow you to select which calendars to sync.
- Step 3: Under Shared Calendars select the ones you want to sync with your iPhone and hit Save.
- Step 4: Once you're done, refresh your iPhone Calendar list and your shared calendars should appear.
If you want to sync multiple calendars:
- Step 1: On your iPhone, open your browser and head to https://m.google.com/sync/settings/. Set your language to English (US) to be able to sync multiple calendars.
- Step 2: Tap Sync and log in with your Google/Gmail account and select your iPhone from the list of devices that you have synced with your account.
- Step 3: Now choose the calendars you want to sync with your iPhone then tap Save.
- Step 4: The calendars you have selected should now start syncing and you're good to go.
Notice that the process for syncing multiple and shared calendars is pretty much the same. The difference is just the matter of selecting which calendars to sync with your iPhone.
Peopel Also Ask
Wondershare ID is an easy way to access Filmora's resources, keep track of your product's activation status, and manage your purchases. Use your Wondershare ID to sign into Filmora and Filmstock. More products and services will be connected in the future. If you want to know how to create and activate a Wondershare ID, please click here >
How to Access to Filmstock / Filmora's Effects?
Filmstock is an amazing source of effects resources for Filmora users to use in their videos! You'll find animated titles, motion graphics, filters, intros, overlays, and more. To get effects packs you need to log in from the Effects Store with your Wondershare ID, and subscribe for access to all Filmora's effects. Click here to learn more details about Filmora's effects.
Does iSkysoft Have More Software Categories to Recommend?
You Might Also Like
> iPhone > The Best Way to Sync Gmail Calendar with iPhone
How To Sync Iphone To Computer Calendar
Source: https://www.iskysoft.com/iphone-transfer/sync-gmail-calendar-with-iphone.html
Posted by: foxsaisuatecous.blogspot.com

0 Response to "How To Sync Iphone To Computer Calendar"
Post a Comment