How To Edit Pdf File In Iphone 11
PDFs are one of the most popular and widely used file formats for a business as well as an individual. Also, you must have seen that application forms, eBooks, user manuals are generally available as a PDF file. The best part of a PDF document is that you can easily open it on any device having a PDF reader, without the need for downloading any specific app. Plus, when you share a document as a PDF file, the layout of your document is preserved. Therefore, PDFs are one of the best document formats to work with. But, what if you need to edit a PDF? We all must have come across various situations where we need to make a few changes in our PDFs.
Let's suppose you've got a PDF on your iPhone or iPad , and you need to immediately make a few changes to the text, sign a PDF, highlight a few important points, or you just want to update your CV on the go. Now, there comes a question in everybody's mind- Can I edit a PDF on my iPad or iPhone? Fortunately, the answer is YES. You can easily edit a PDF on your iPad or iPhone within a few minutes by using a suitable app.
There are plenty of PDF editors available on the App Store that will allow you to insert additional text, comments, sign a PDF, and give you access to other editing features. We've picked the top 3 apps to edit a PDF on your iPhone and iPad in 2020. We've also mentioned the steps to edit a PDF in Google Drive or Dropbox on your iPhone as well as iPad. So, let's get started.
Top 3 Apps to edit PDF on iPhone and iPad
1. PDFelement (Best Free App to edit PDF on iPhone/iPad)
Price : Free
If you're looking for a free PDF editing app for iOS, look no further than PDFelement. It's a powerful PDF editor for iOS devices that comes loaded with PDF markup and annotation tools. The reason we've placed PDFelement at the number one spot is that this app allows you to edit the text in your PDF for free. It's particularly useful in situations where you've either missed some important points or typed something wrong. Did I mention this PDF editor app for iOS is super-simple to use? The app has a clean and user-friendly interface, and even if you're using it for the very first time, you would not face any issues while editing your documents.
Features
- You can add or delete text on your PDF file. You can also change the font, color, and size of the text.
- PDFelement allows you to create a digital signature to sign your documents right on your iPhone/iPad.
- One of the most impressive features of this PDF editing app is that it is absolutely free . No in-app purchases , nothing. Just download this PDF editor on your iPhone and start editing your files right away.
- There are also options to convert your PDF file into 9 other formats, including Word, Excel, PPT, XML, etc, without compromising the quality of your document.
- You can import the PDF files from iCloud, Google Drive, Dropbox, OneDrive, or via WiFi wireless transfer right on your iPad/iPhone.
How to edit PDF files on my iPhone/iPad with PDFelement?
PDFelement easily allows you to edit PDF for free on your iPhone as well as iPad. Firstly, you'll need to download the PDFelement app from the App Store , then you need to register for a WonderShare ID by following simple on-screen instructions.
Once you've done this, follow the steps mentioned below on how to edit a PDF file on your iPad or iPhone for free:
1. Head to the PDFelement app and open the PDF that you want to edit.
1. You can either copy a PDF file to PDFelement or create a new PDF by heading to the Local tab and then tapping the + icon available on the top-right corner. Now, you can use your device camera to create a new PDF.
2. If you want to import a PDF file from your computer to your iOS device , follow the steps mentioned below:
- On your iPhone/iPad, head to the Local tab and then tap + icon .
- Now, select the WiFi option. A URL will appear on your screen.
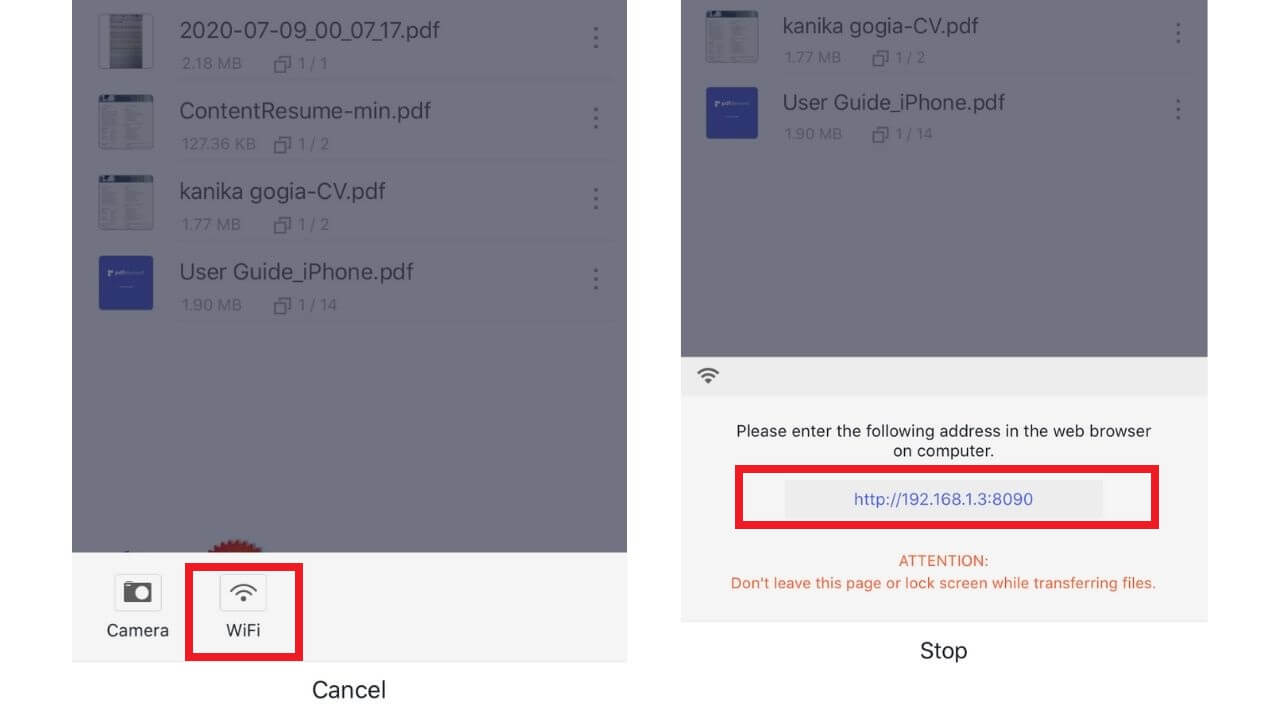
3. On your computer, open a web browser, and enter the URL that's showing up on your iPhone/iPad.
4. You'll see the "Upload Files" option on your computer.
5. Select the PDF you wish to import to PDFelement.
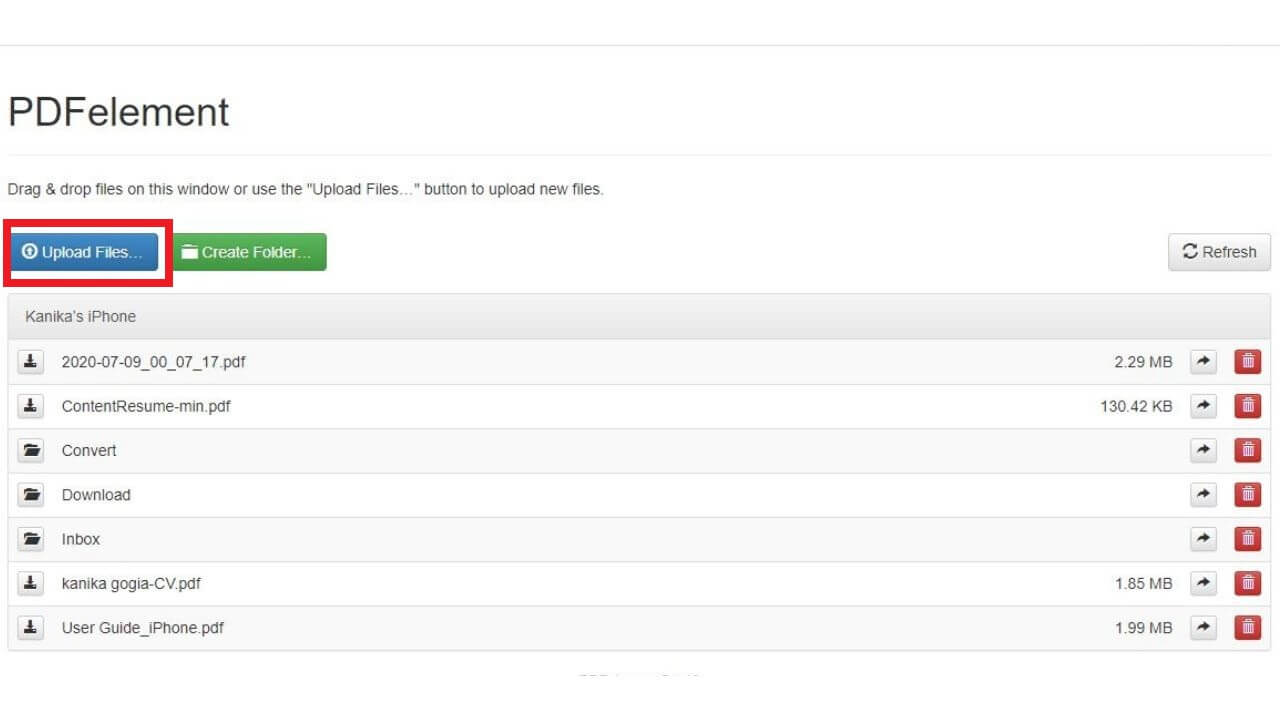
3. If you've got a PDF file on cloud storage , for example, iCloud Drive or Dropbox, click the three lines available on the top-left corner and select Cloud. Now, select your cloud storage and choose your PDF file.
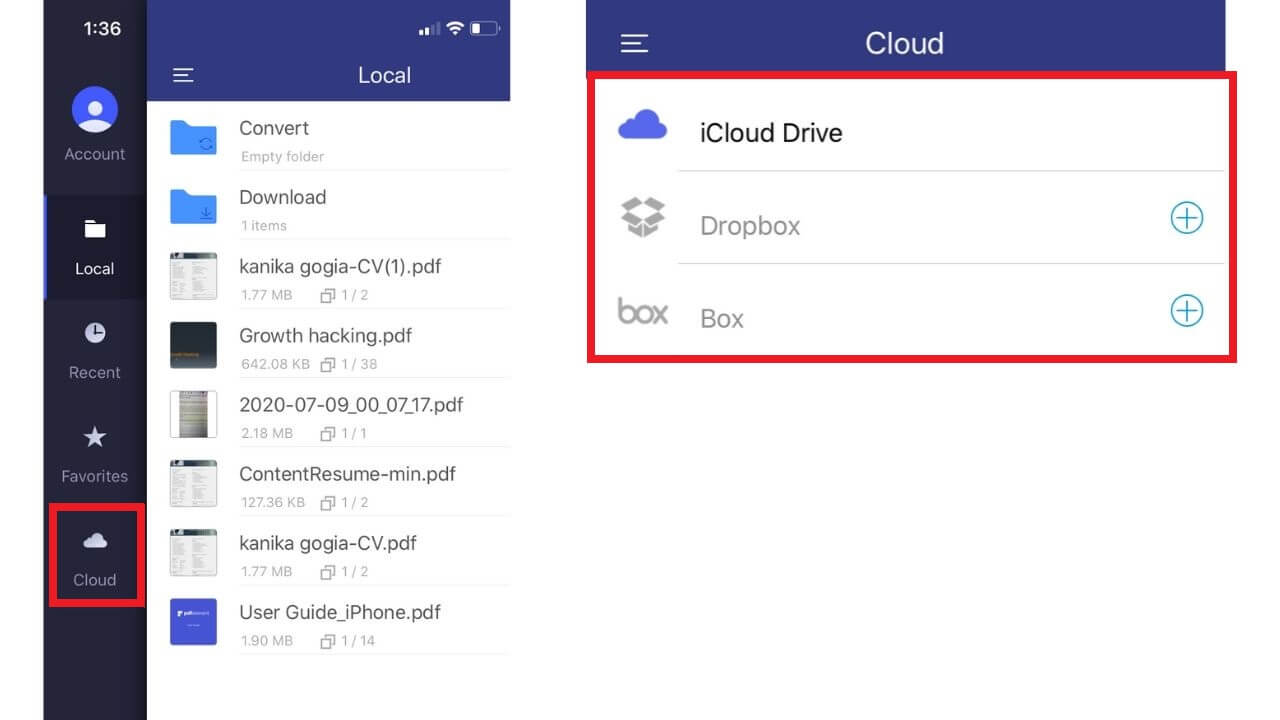
I've selected a resume that I had created with Canva .
2. Select the editing tools
On the top of the screen, you'll see a Pen-shaped icon and when you tap it, you'll see a list of editing tools. You can highlight or underline specific text, insert a comment, draw freehand, or even create and add your digital signature or stamp the PDF file on your iPhone.
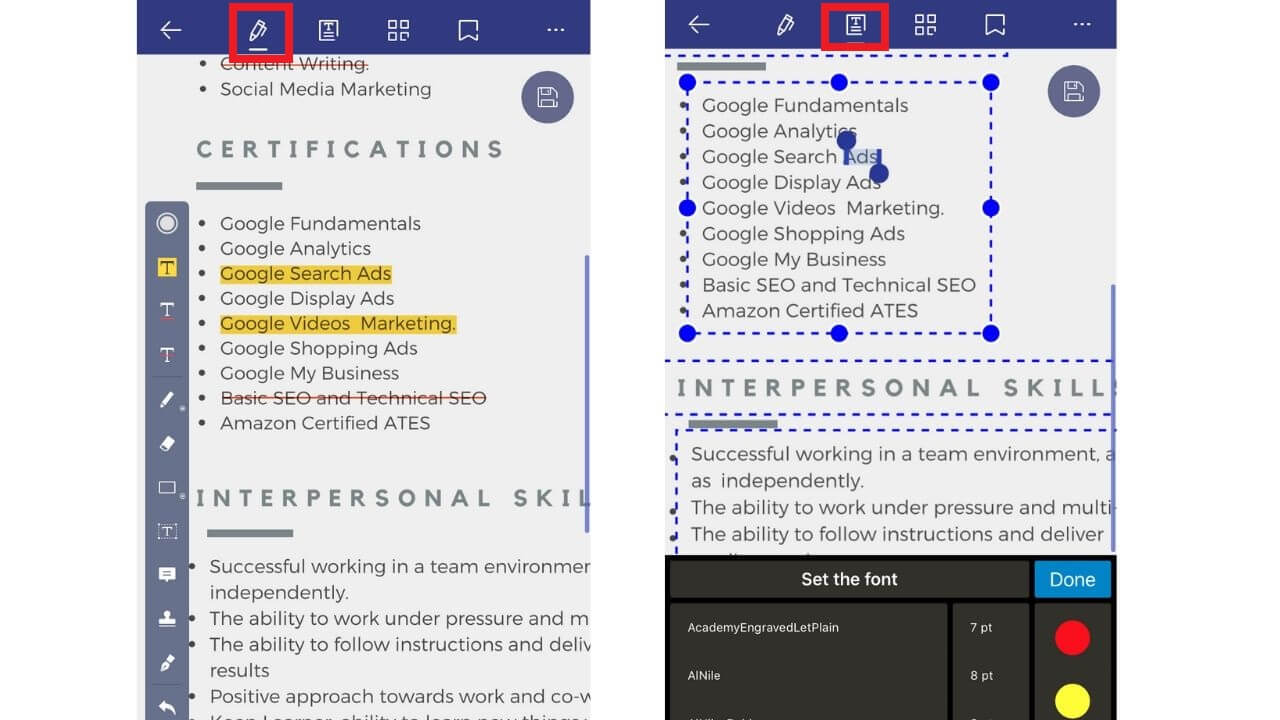
Now, if you want to edit text on a PDF file on your iPad or iPhone , go to the "Text Box" icon (the second option) available on the top-left of your screen. You will now get the editable text on your document, which appears in blue dotted boxes. You can now easily drag and drop the text to other parts of the document, cut, copy, or delete any text. If you want to add text to the PDF file, just move the pointer to the desired location and just start typing. You can also change the font, color, and size of the text.
3. How to save your PDF file on your iPhone or iPad
- Once you're done with editing the PDF on your iPhone or iPad, tap the back arrow present on the top-left corner.
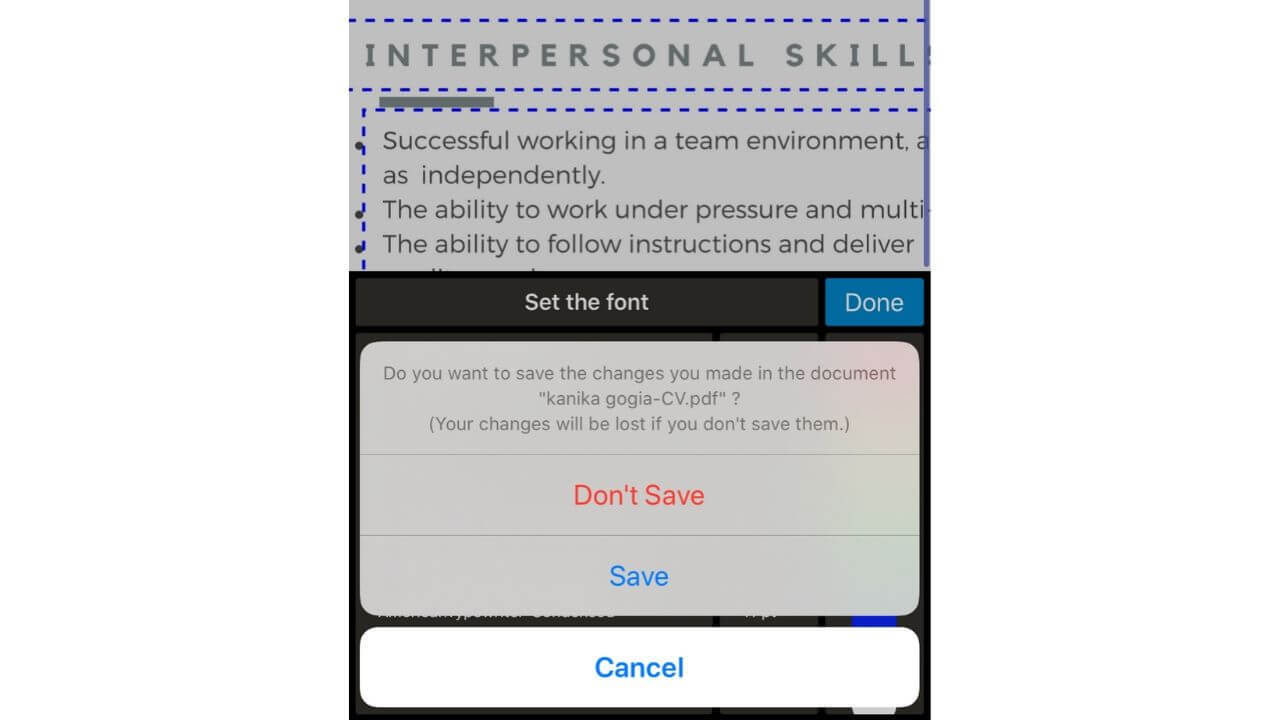
- Now, you'll be given an option to save your PDF file. Tap Save and your PDF will be updated and saved to the file list on the PDFelement app.
Undoubtedly, PDFelement offers one of the easiest methods to edit and save PDF files on your iPhone or iPad for free.
Download PDFelement for iPhone or iPad
Also read: How to hide apps on iPhone and iPad .
2. PDF Expert
Price: Free, in-app purchases
Here comes another all-purpose app to edit PDF on your iPhone and iPad. This PDF editing app offers basic features, such as marking up, digital signatures, and annotations for free . This PDF editor for iPad and iPhone offers a ton of advanced tools that you can get via in-app purchases . It has a user-friendly interface that easily allows you to read, edit, and manage the PDFs on your iPhone & iPad.
Features
- PDF Expert allows you to create customizable stamps, add links. edit the structure of the PDF, change images, redact sensitive data on the PDF, as well as edit text in PDFs right on your iPad or iPhone.
- Using this PDF editor, you can also password-protect your PDFs, zip multiple documents together, and sync your files to iCloud.
- The app allows you to convert photos, webpages, and documents on your iPhone to PDFs.
- All in all, the PDF Expert app offers a host of advanced tools to edit a PDF right on your iPhone as well as iPad.
How to edit PDF on iPhone and iPad using PDF Expert?
Download PDF Expert from the App Store . Now, open a PDF document from the Files folder in the PDF Expert app.
You can also import a PDF from Dropbox, Google Drive, or a computer by tapping the + icon available on the bottom-right corner.
To edit the PDF document using PDF Expert, you'll need to upgrade to the PRO pack.
1. How to Edit Text in the PDF document on your iPad or iPhone
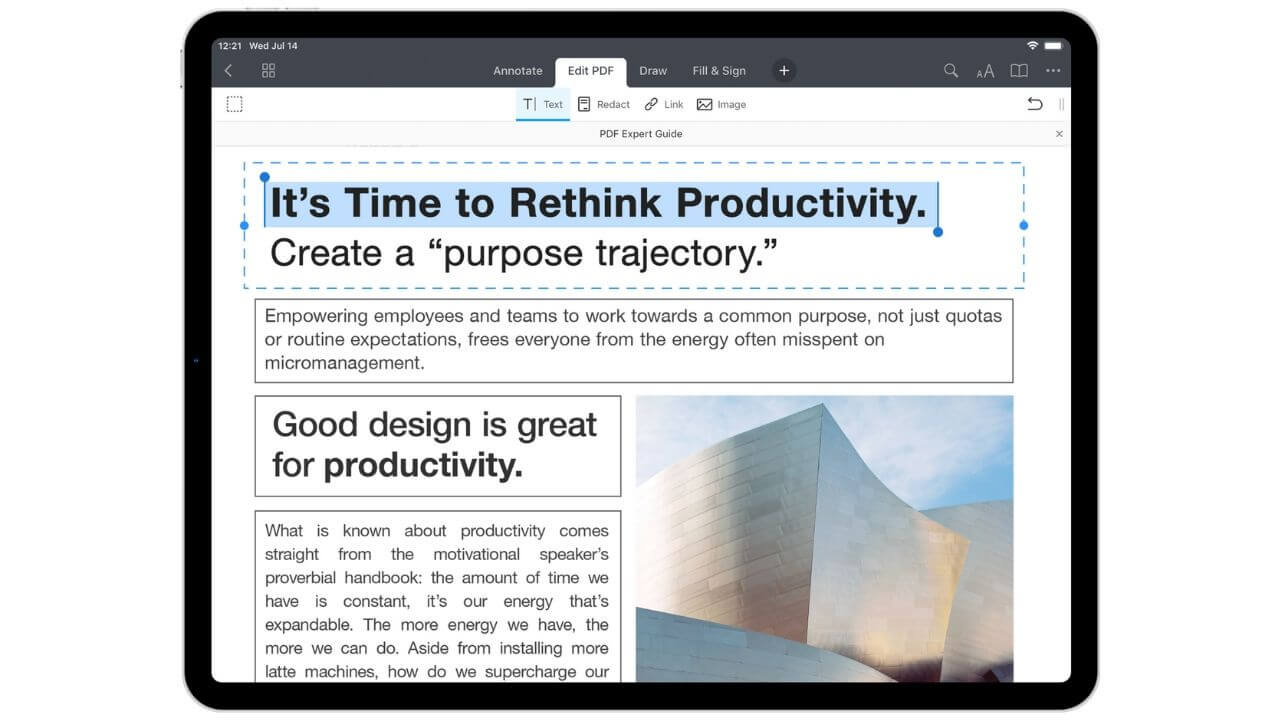
- Tap Edit PDF present on the top toolbar.
- Tap Text T|
- Now, just tap a paragraph and add or delete text in it.
2. How to add a new block of text to the PDF
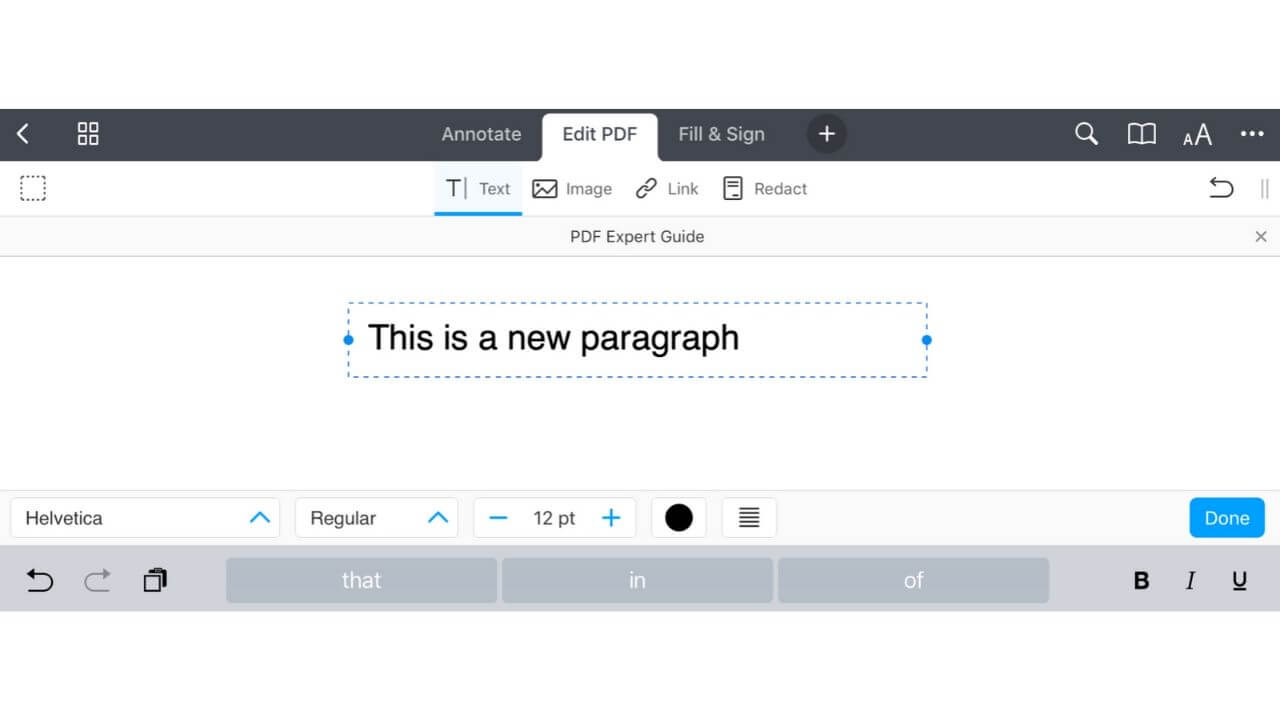
- Tap Edit PDF present on the top toolbar.
- Select Text T|
- Tap where you want to add a new block of text and start typing . You can choose the font, color, and size of the text.
- Now, to save the changes, tap a blank space.
- To move this block to another part of your PDF, just hold and drag the block.
3. How to Edit images in PDF on your iPhone or iPad
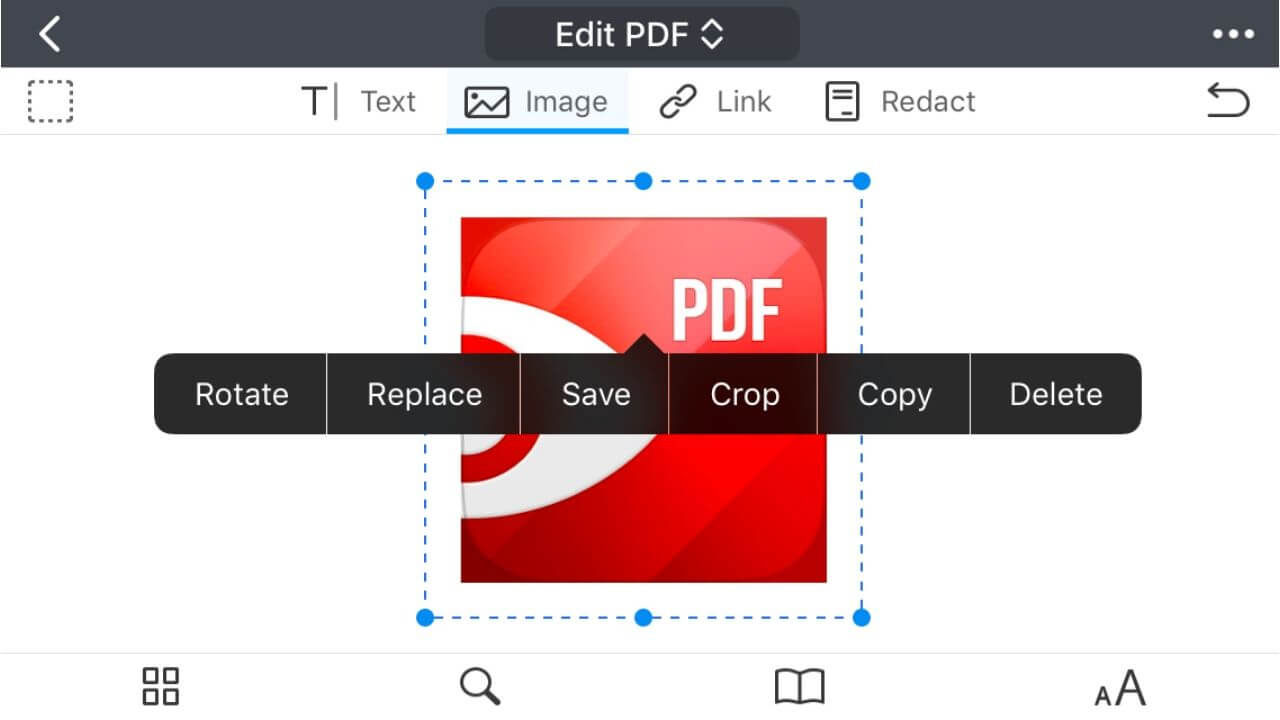
- Tap Edit PDF present on the top toolbar.
- Select Image
- Tap an image and you'll get a pop-up menu.
- You can crop, rotate, replace, or delete the image.
- To move or resize the image, just tap and hold it.
4. How to add images in PDF on iPhone/iPad
- Tap Edit PDF present on the top toolbar.
- Select Image
- Tap the area where you want to add an image in the PDF .
- Choose the image.
- You can drag and drop the image or resize it.
- To edit the image, tap it, and you'll see a pop-up menu.
5. How to add a link in your PDF in iOS
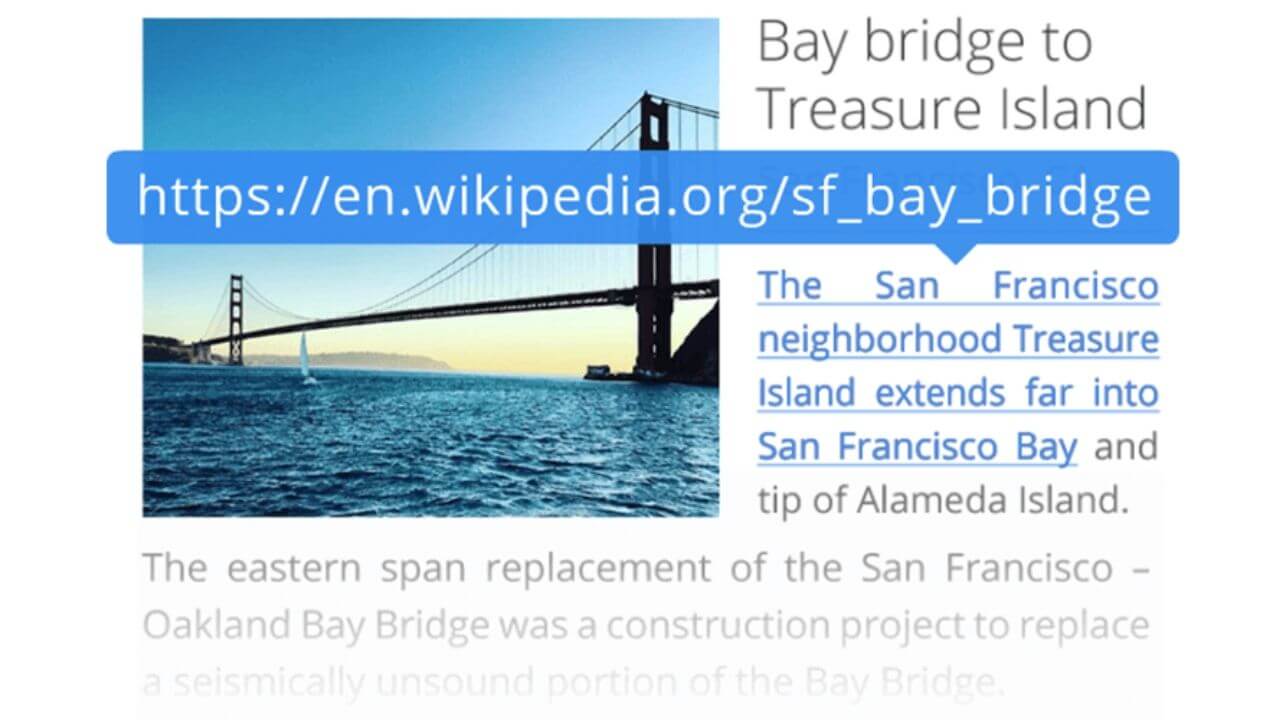
- Tap Edit PDF present on the top toolbar.
- Select Link
- Select some text or tap an area where you want to insert the link.
- A pop-up menu will appear, tap Destination.
- If you want to link to a particular page in the current PDF , select the To Page tab.
- If you want to link to a webpage , select the To Web tab.
- Enter the destination URL
6. How to Redact and hide sensitive information in PDF on your iPad or iPhone
Your PDF might contain some sensitive information like your phone number, bank account, or your credit card details. You can easily protect your privacy with the Redaction tool available in the PDF Expert app for iOS devices. The tool helps you to either erase or blackout sensitive information from your PDF document.
- Tap Edit PDF present on the top toolbar.
- Tap and hold the Redact option.
- Pick the Backout or Erase option.
- Now, select the text that you want to redact.
- If you've mistakenly selected the wrong text, tap the Back option.
Note: Once you've redacted the text and saved your file, there's no way to restore that text.
Download PDF Expert for iPhone or iPad
Also read: Top 5 Fitness Apps for iPhone
3. Adobe Acrobat Reader
Price: Free, in-app purchases
We all are quite familiar with Adobe Acrobat Reader and you'll be super-happy to know that Adobe Acrobat Reader app for iOS lets you annotate and edit PDFs on your iPhone as well as iPad. The basic functionality is offered free of cost, which includes adding a comment or signing your documents. You'll need a subscription to use advanced features like edit or export a PDF, combine multiple files, compress a PDF, and more.
Features
- Adobe Acrobat Reader offers an array of annotation tools like underline, strikethrough, and highlight.
- You can also annotate the PDFs directly with your Apple Pencil.
- It allows you to quickly fill out and sign forms and this is one of the most popular reasons why many users keep Adobe Acrobat Reader in the first place to edit PDFs on their iPhones and iPads.
- This PDF editor for iOS devices allows you to reorder or delete unwanted pages from the PDFs.
- Adobe Dropbox integration makes it very easy to edit a PDF available in Dropbox on your iPhone and iPad. You can also access other cloud storage providers, including iCloud, Google Drive, Box, and Microsoft One Drive.
- This PDF editing app for iOS allows you to send and track PDFs.
How to edit a PDF on iPhone or iPad using Adobe Acrobat Reader?
Download the Adobe Acrobat Reader app on your iPhone or iPad. Now, you can access the basic features like fill and sign a PDF or add a comment. But, you'll need a subscription to edit the PDF on your device. The subscribers can easily edit PDFs on their iPads and iPhones by following the steps mentioned below.
1. How to Edit text in a PDF on your iPad/ iPhone with Adobe Acrobat Reader App
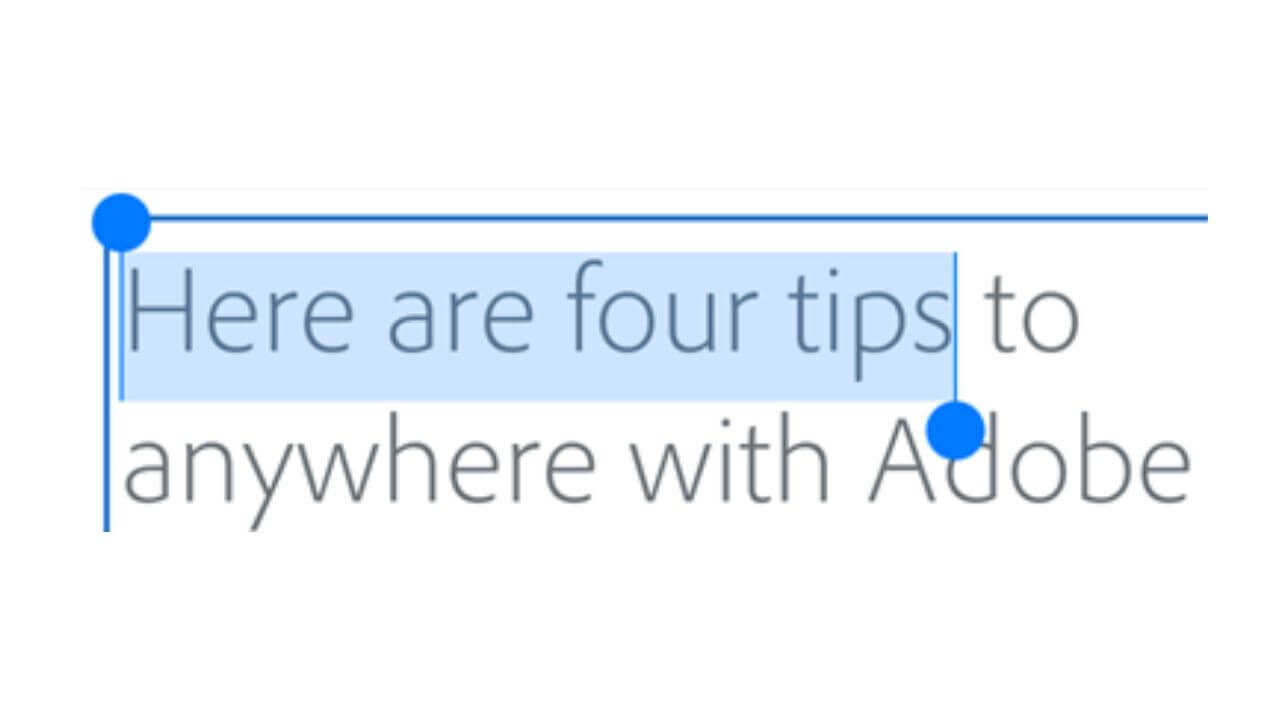
- Tap the Edit tool (Pen-icon) available at the bottom right of the screen.
- Tap the block where you want to edit the text.
- You can tap once and choose Select All option to select the entire text in that block.
- Or tap once and double-tap inside the block to get the selection handles . Now, select the text.
- Change the font, size, color, or alignment of the text by selecting the respective tool.
- Tap Done
2. How to add new text in a PDF in Adobe Acrobat Reader App on iPhone
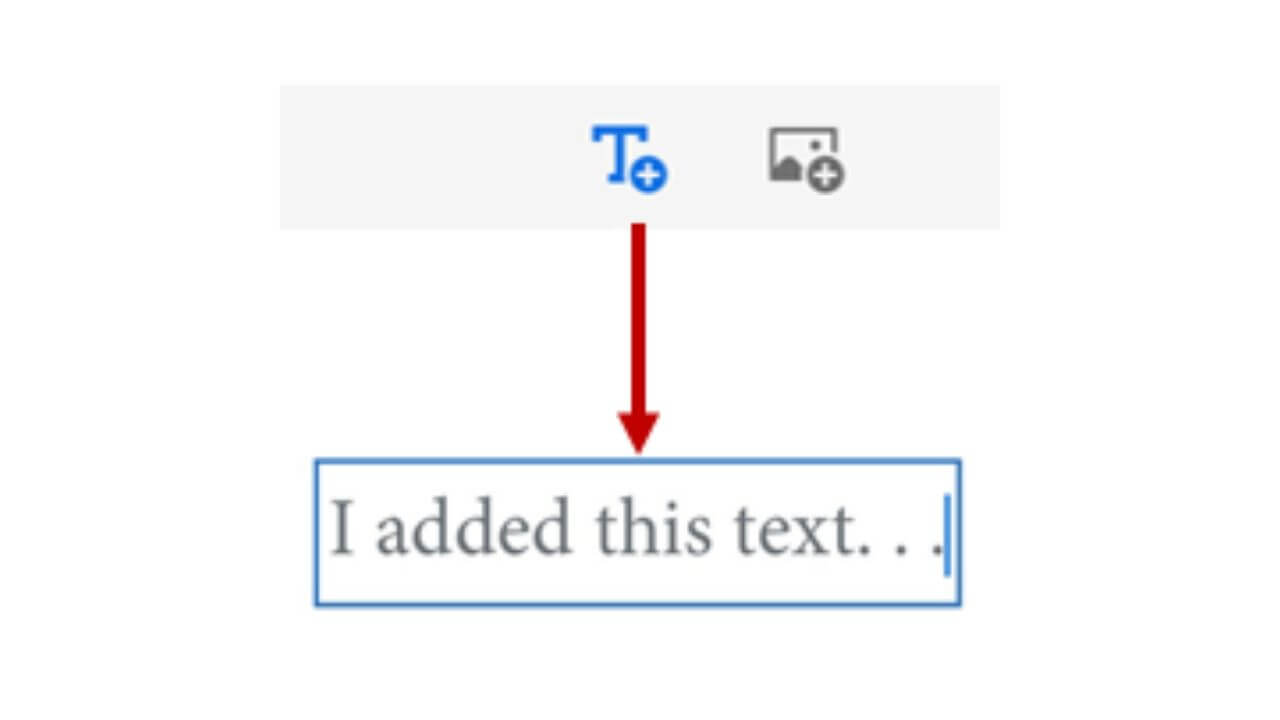
- Tap the Edit tool (Pen-icon) available at the bottom right of the screen.
- Now, tap the Text icon .
- Select the position where you want to add text in the PDF and start typing.
- You can tap and hold the text box to move or resize it.
- Tap Done .
3. How to edit images on iPhone/iPad in Adobe Acrobat Reader App
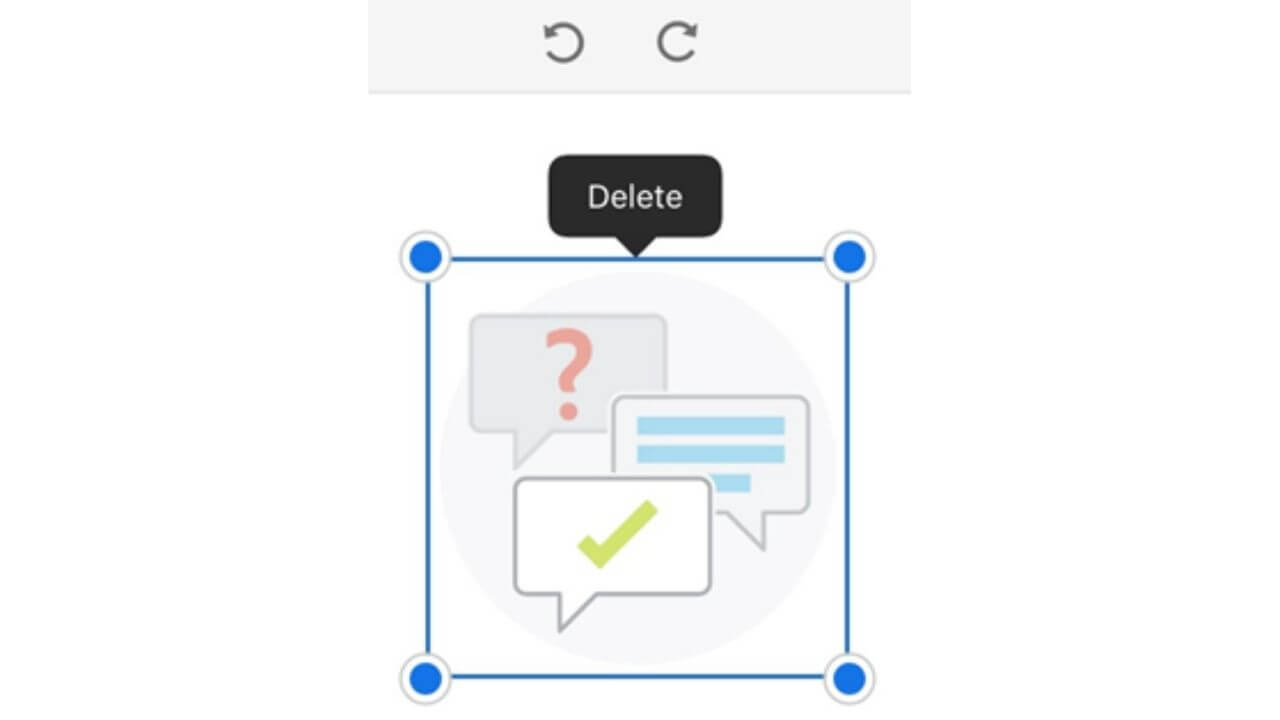
- Tap the Edit tool (Pen-icon) available at the bottom right of the screen.
- Now, tap the Image icon .
- Select the image that you want to edit.
- Tap and hold the image, now you can resize, rotate, drag the image to a different position, or delete it
- Tap Done.
4. How to add images to a PDF on iPad/iPhone
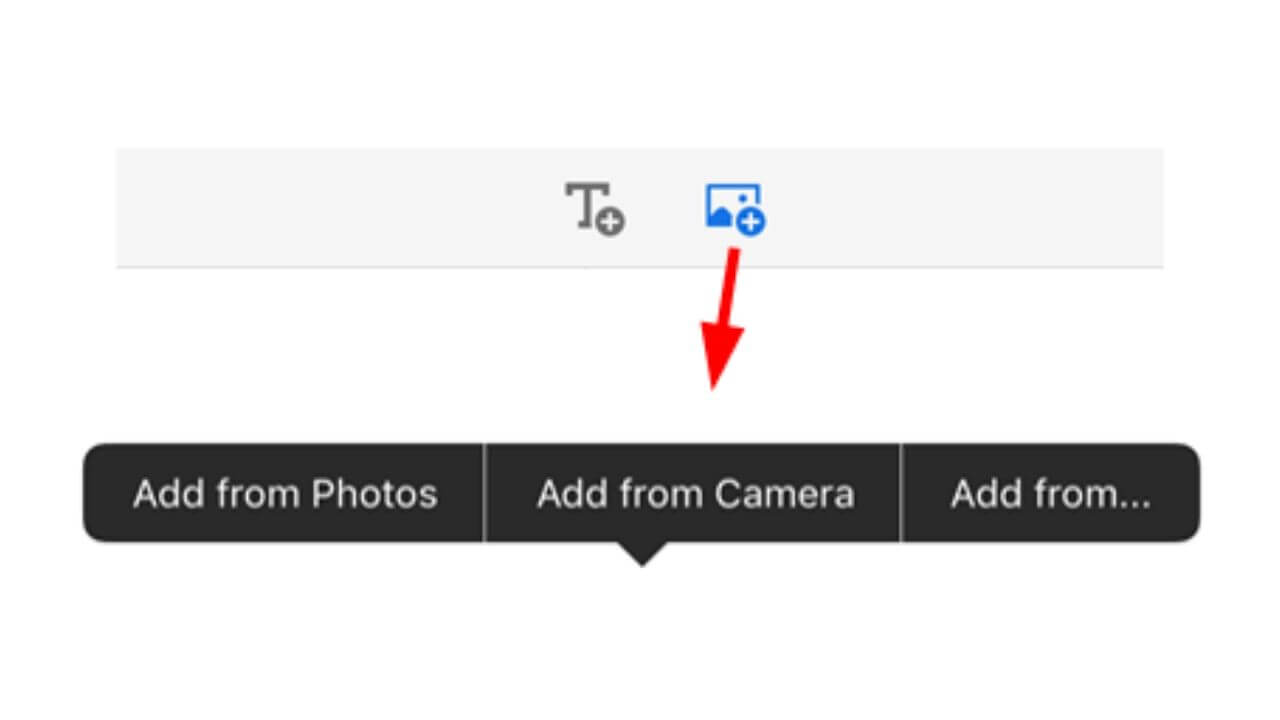
- Tap the Edit tool (Pen-icon) available at the bottom right of the screen.
- Now, tap the Image icon .
- Select the position where you want to add the image.
- Select the image source .
- You can also resize, rotate, drag the image to a different position, or delete it.
- Tap Done .
Download Adobe Acrobat Reader for iOS
How to edit a PDF in Google Drive on iOS?
Now, what should you do if you've got a PDF in Google Drive and you want to edit that on your iPhone or iPad?
First, let's make it clear that Google Drive (iOS) does not have in-built support to edit and save a PDF right there. You can just rename a PDF file on Google Drive. But, there's no need to worry as Google Drive allows you to open PDFs in a third-party PDF editing app that you've installed on your iPhone or iPad. You can open the file in a PDF editor and start editing it.
Follow the steps mentioned below on how to edit a PDF in Google Drive on your iPhone/ iPad:
1. Head to the Google Drive app .
2. Search for and open the PDF that you want to edit.
3. Tap the three dots available on the top-right corner.
4. Now, search the "Open in" option.
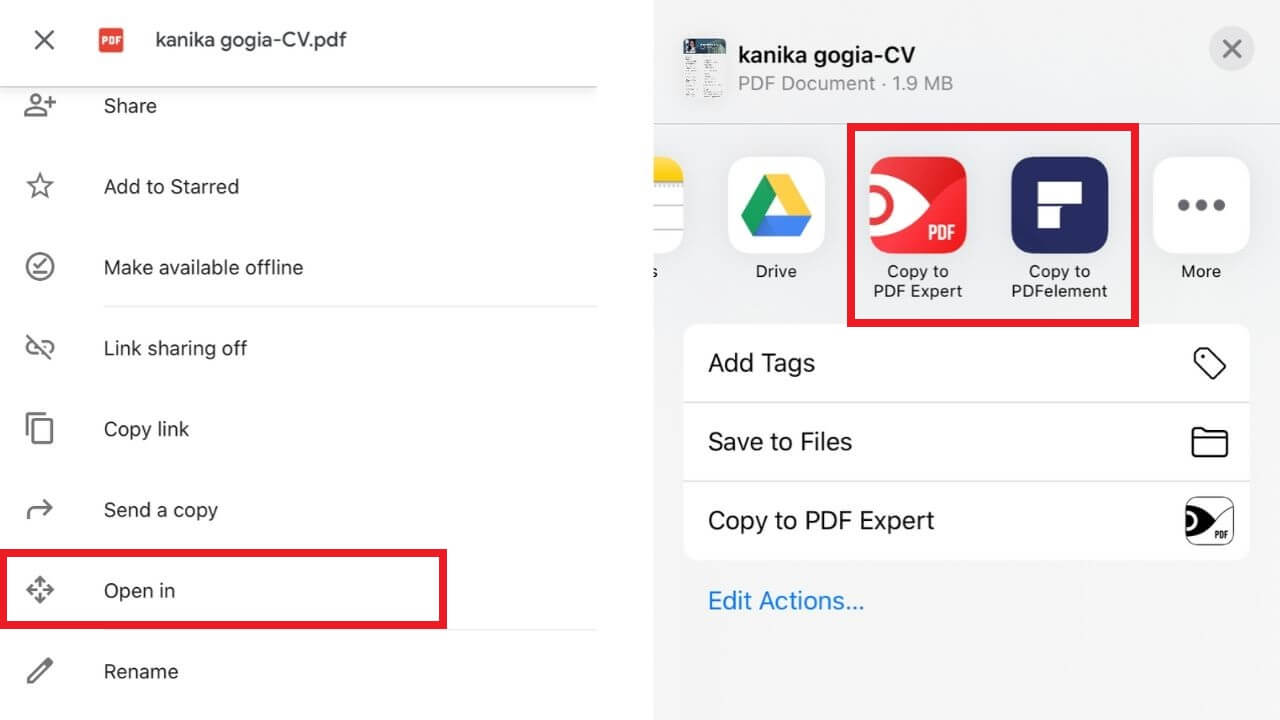 5.You'll now get an option to copy this PDF in a PDF editor that's available on your iPhone or iPad.
5.You'll now get an option to copy this PDF in a PDF editor that's available on your iPhone or iPad.
6. Select the app and start editing your PDF.
Download Google Drive for iOS
Also read: Google Photos vs Google Drive
How to edit a PDF in Dropbox on iPad/iPhone?
If you want to edit a PDF stored in Dropbox on your iPhone or an iPad, you can easily do that anywhere and anytime. The Adobe Dropbox integration has made it very easy to work with PDFs in your Dropbox. When you open a PDF in Dropbox, it will give you an option to open that file in Adobe Acrobat Reader. You can then annotate, sign, and even edit a PDF right on your iPhone and iPad.
Download Dropbox and Adobe Acrobat Reader apps on your iPad/ iPhone, and follow the steps mentioned below:
1. Head to Dropbox and open the PDF that you want to edit.
2. You'll see an Open option at the bottom of your screen. Tap it.
3. If you just want to add text, date, or sign your document, you do that by clicking the Add Text or Signature option .
4. If you want to edit the PDF, open it with Adobe Acrobat Reader.
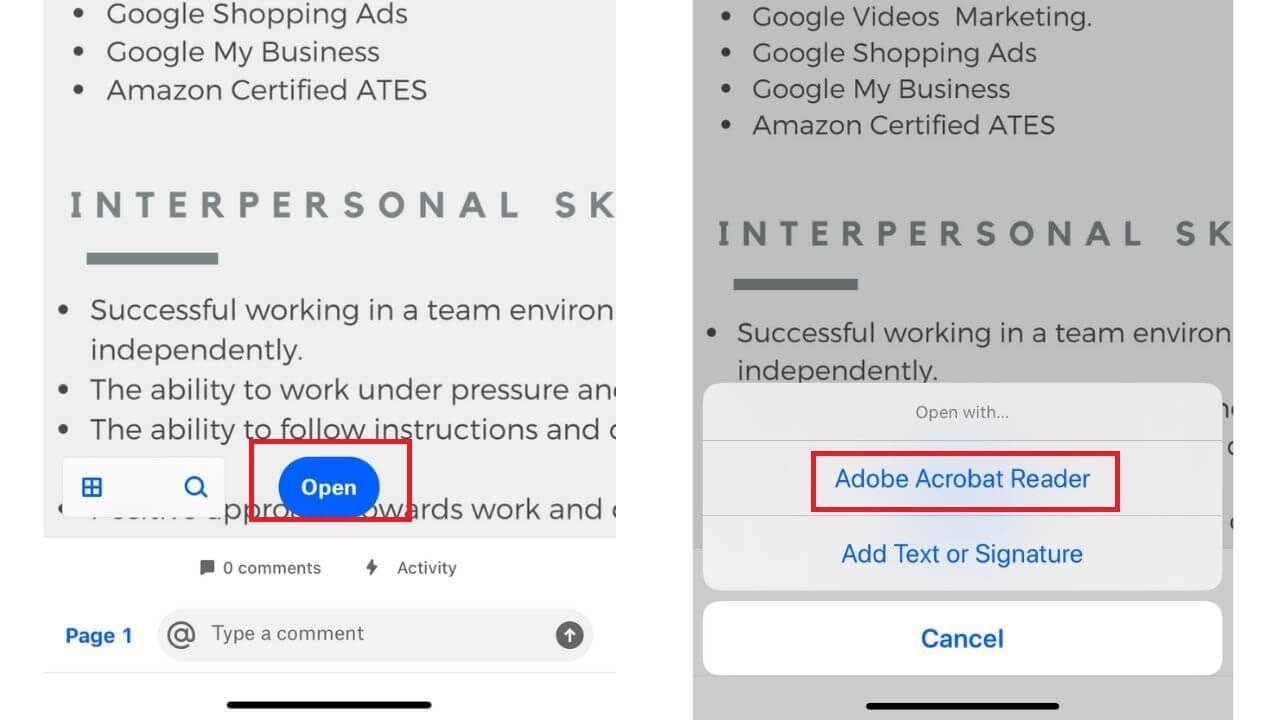
5. Tap the Edit option available on the bottom-right corner and start editing the PDF on your iPad or iPhone.
6. All the changes will be saved back to the Dropbox .
It's worth mentioning that you'll need a subscription to use the premium tools as we've mentioned above, in the Adobe Acrobat Reader section.
Download Dropbox for iOS
Notable mentions
Apart from the three best PDF editing apps that we've mentioned in our list, there are several other pretty good PDF editors available for iOS devices. We've mentioned a few of them below:
- iAnnotate 4
- I Love PDF
- Foxit
- PDFpen 5
- PDF Reader
With this, we've come to the end of our guide on how to edit PDF on iPhone or iPad in 2020. All the mentioned apps allow you to edit PDF right on your iPad and iPhone, so, choose your best pick and start editing PDFs like a Pro. Do let us know which app do you use to edit a PDF on your iOS device. Also, don't forget to share this guide with all the iPhone and iPad users you know.
Don't miss our guide on how to create GIFs on iPhone and iPad.
How To Edit Pdf File In Iphone 11
Source: https://www.techietech.tech/how-to-edit-pdf-on-iphone-and-ipad/
Posted by: foxsaisuatecous.blogspot.com

0 Response to "How To Edit Pdf File In Iphone 11"
Post a Comment