How To Control One Iphone With Another
Convenient Remote Access for iPhone and iPad
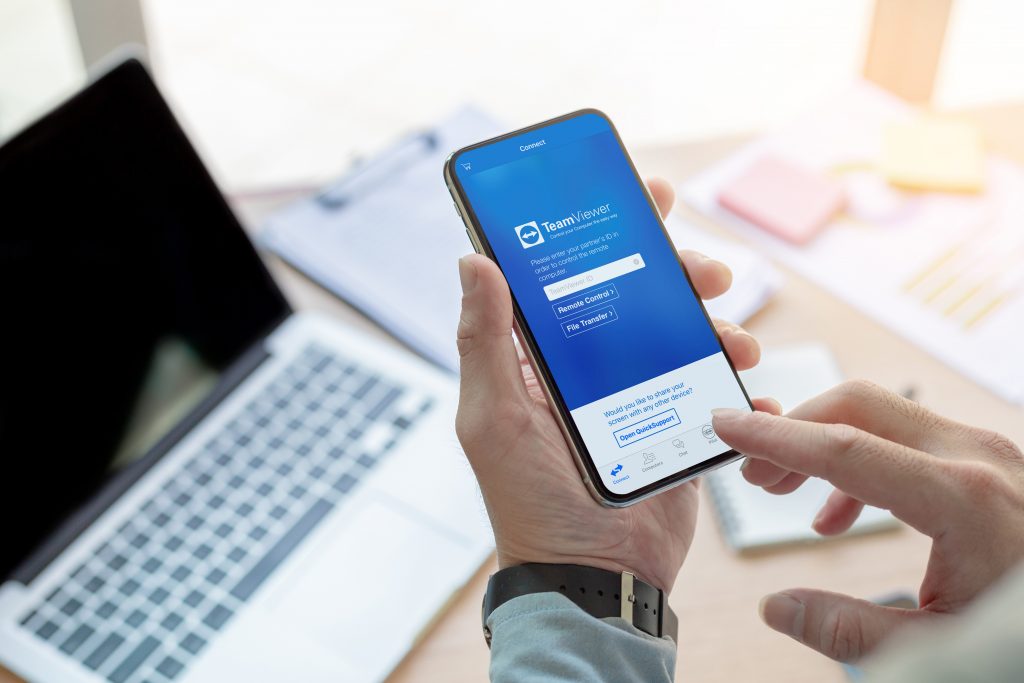
Imagine you are on your way to a business meeting when you remember there's important information on your office computer that you still need. TeamViewer's ability to remote control from iPhone and iPad allows you to easily access your Windows, Mac, or Linux computer using your iOS smartphone or tablet. This way you can access important documents, use applications installed on your computer or check your email all while on the go. You can do almost anything you could do directly on your computer.
Naturally, you can use the iOS remote control app to access other people's computers if the users have authorised it. If you are an IT manager, this allows you to provide quick support to users with technical problems using your iOS mobile device. Even unattended computers such as servers can be controlled remotely using the app.
Using the separate QuickSupport app for iOS, IT managers can support users experiencing technical problems with their device. Screen sharing can be used for remote support. To help users, you can monitor what they are doing with their device in real time.
Remote Access on Your iPad or iPhone With the TeamViewer Apps
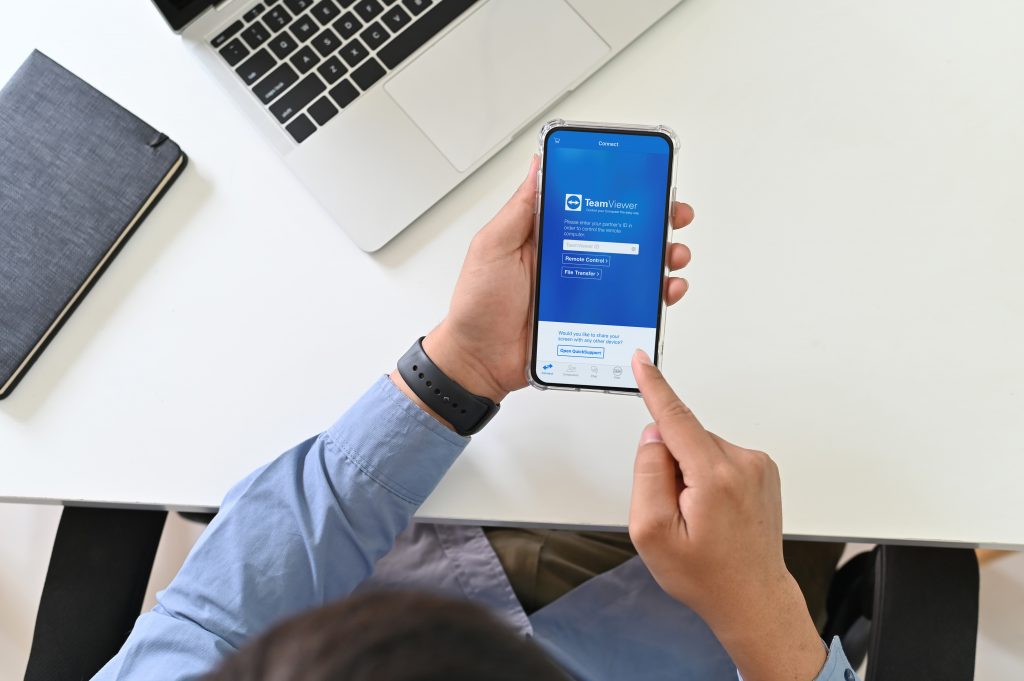
The TeamViewer remote control app* for iPhone and iPad allows you to access other devices using your iOS device when on the go:
- Access Windows, Mac and Linux PCs.
- Easily access computers and servers remotely using an iPhone or iPad.
- Access and transfer saved documents.
- Use software installed on the computer.
- Transfer audio or video files.
- Uses the highest security standards.
The QuickSupport app for iPhone and iPad* enables IT managers to provide support remotely using screen sharing on Apple mobile devices if the user authorises it:
- Send the screen via the app and save it (iOS 11 and up).
- Provide support via chat.
- Transfer files in both directions.
- Provide support for PC, Mac, Linux, iOS and Android devices.
Using the iOS Remote Desktop solution for Remote Maintenance
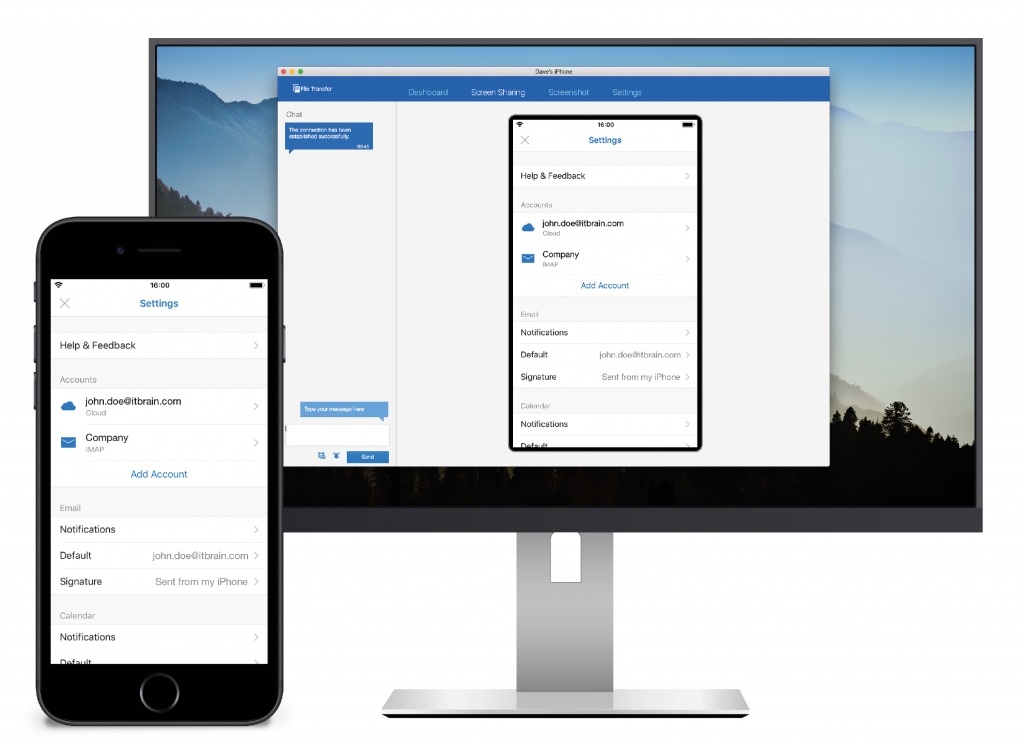
The TeamViewer QuickSupport app for iOS provides an innovative way to support iOS users remotely. It is still not possible to perform maintenance on an iPad or iPhone remotely. However, you can connect to the device and see what the user is doing via screen sharing. This allows you to guide the user when there is a problem to obtain more information or resolve the issue. This version of the remote desktop for iPad and iPhone is designed to be simple and easy to handle so that even inexperienced users can use it – and you as the IT manager encounter less hassle.
The user has to initiate the remote support session on their iPad or iPhone themselves and actively consent to the connection. They can terminate it themselves at any time. When using screen sharing, the user determines what to open on the iPhone or iPad. The IT manager cannot perform any unauthorised actions. Additional security mechanisms such as the TeamViewer ID and password ensure that unauthorised individuals cannot access the smartphone or tablet.
- Remote Access
-
Convenient Remote Access for iPhone and iPad
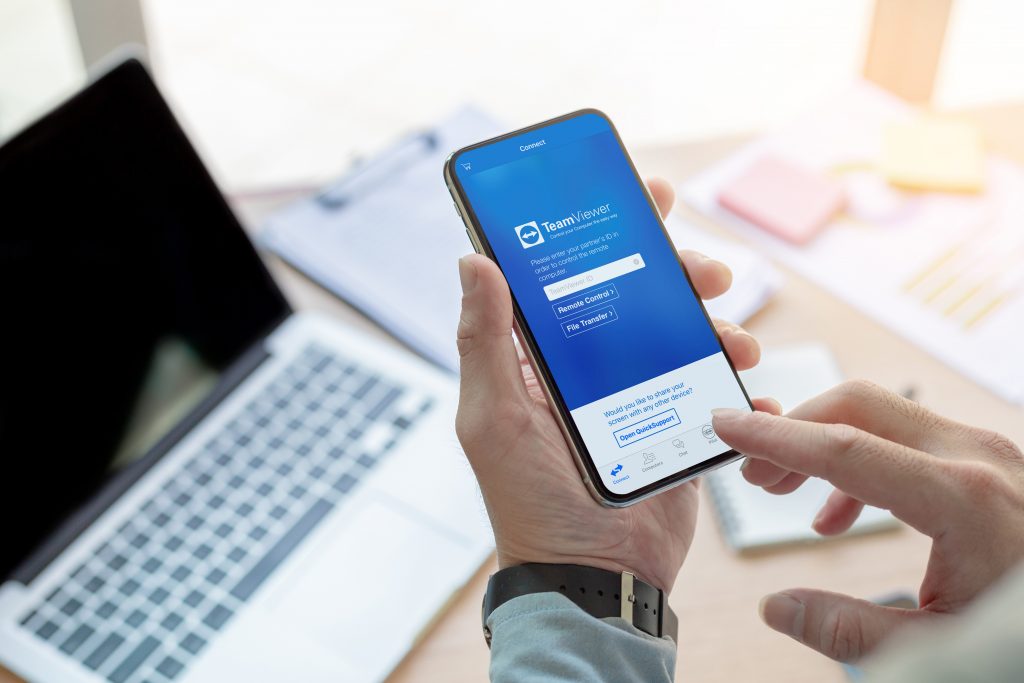
Imagine you are on your way to a business meeting when you remember there's important information on your office computer that you still need. TeamViewer's ability to remote control from iPhone and iPad allows you to easily access your Windows, Mac, or Linux computer using your iOS smartphone or tablet. This way you can access important documents, use applications installed on your computer or check your email all while on the go. You can do almost anything you could do directly on your computer.
Naturally, you can use the iOS remote control app to access other people's computers if the users have authorised it. If you are an IT manager, this allows you to provide quick support to users with technical problems using your iOS mobile device. Even unattended computers such as servers can be controlled remotely using the app.
Using the separate QuickSupport app for iOS, IT managers can support users experiencing technical problems with their device. Screen sharing can be used for remote support. To help users, you can monitor what they are doing with their device in real time.
- TeamViewer Apps
-
Remote Access on Your iPad or iPhone With the TeamViewer Apps
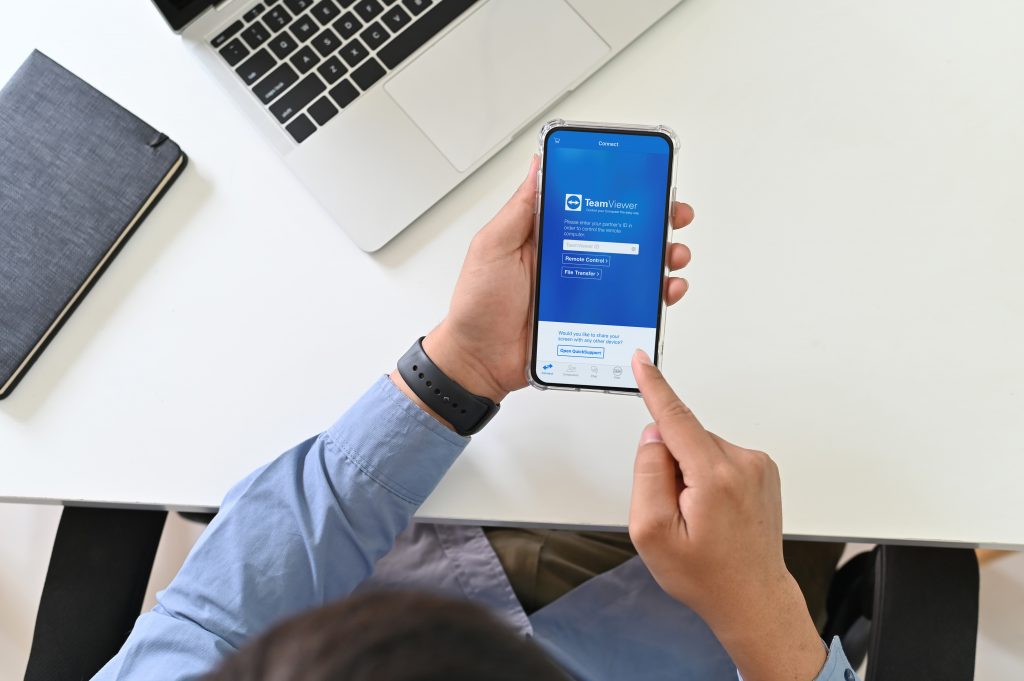
The TeamViewer remote control app* for iPhone and iPad allows you to access other devices using your iOS device when on the go:
- Access Windows, Mac and Linux PCs.
- Easily access computers and servers remotely using an iPhone or iPad.
- Access and transfer saved documents.
- Use software installed on the computer.
- Transfer audio or video files.
- Uses the highest security standards.
The QuickSupport app for iPhone and iPad* enables IT managers to provide support remotely using screen sharing on Apple mobile devices if the user authorises it:
- Send the screen via the app and save it (iOS 11 and up).
- Provide support via chat.
- Transfer files in both directions.
- Provide support for PC, Mac, Linux, iOS and Android devices.
- Remote Maintenance
-
Using the iOS Remote Desktop solution for Remote Maintenance
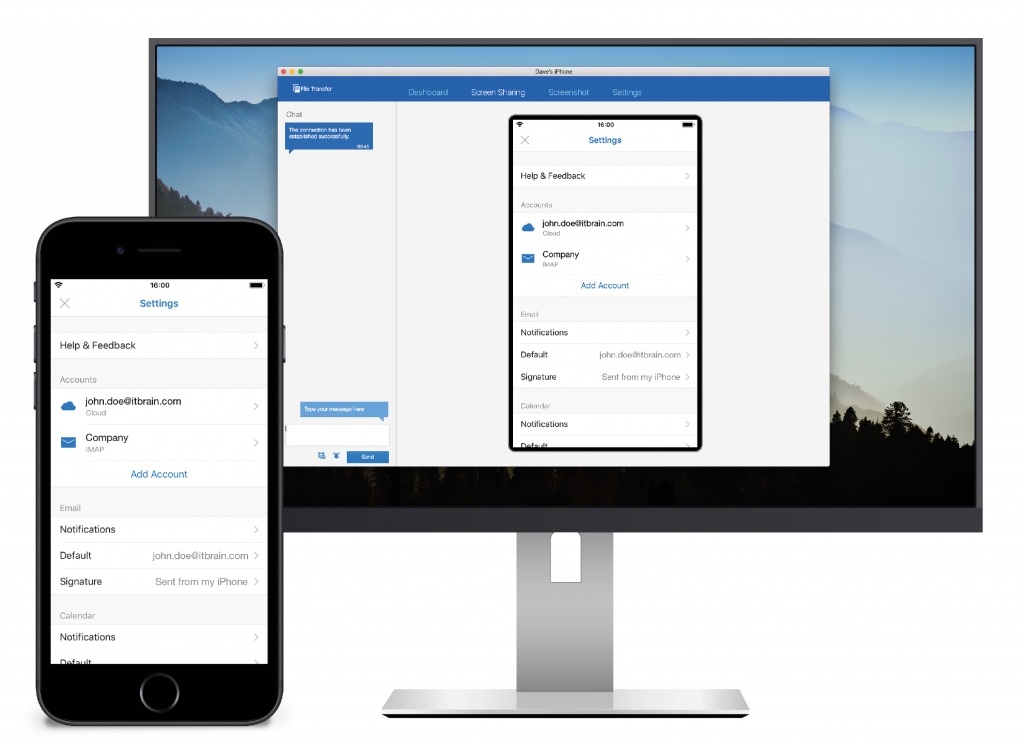
The TeamViewer QuickSupport app for iOS provides an innovative way to support iOS users remotely. It is still not possible to perform maintenance on an iPad or iPhone remotely. However, you can connect to the device and see what the user is doing via screen sharing. This allows you to guide the user when there is a problem to obtain more information or resolve the issue. This version of the remote desktop for iPad and iPhone is designed to be simple and easy to handle so that even inexperienced users can use it – and you as the IT manager encounter less hassle.
The user has to initiate the remote support session on their iPad or iPhone themselves and actively consent to the connection. They can terminate it themselves at any time. When using screen sharing, the user determines what to open on the iPhone or iPad. The IT manager cannot perform any unauthorised actions. Additional security mechanisms such as the TeamViewer ID and password ensure that unauthorised individuals cannot access the smartphone or tablet.
Companies that trust TeamViewer
Benefits of TeamViewer

Highest security standards
TeamViewer uses the highest security standards and reliable end-to-end-encryption. You can rest assured that no unauthorised individuals will be able to access sensitive data during remote support sessions using an iPhone or iPad.
Compatible with standard operating systems
TeamViewer provides cross-platform support for all standard operating systems such as iOS, macOS, Windows and Android. You can remote control from your iPhone from a PC or your laptop with your iPad.
Easy remote support using TeamViewer
TeamViewer makes it easier for IT managers to support and oversee the maintenance of mobile devices, PCs and unattended computers such as servers, and they can do so quickly, securely and from anywhere.
How do you access a remote desktop from an iPhone or iPad?
- Install the TeamViewer app on your iOS device.
- Install or start the TeamViewer program on your desktop computer and make a note of its TeamViewer ID.
- Then enter that ID into the Partner ID field on the "Remote Control" panel on your iPhone or iPad.
- Click connect, and you're good to go.
Is remote desktop for iOS free?
Downloading the TeamViewer Remote Control app for iOS is completely free. Simply go to the App Store and search for TeamViewer. You will have the option to use TeamViewer for personal non-commercial use, which is free, or to subscribe to the service through one of the flexible licensing packages.
How do you remotely support an iPhone or iPad?
- Install the TeamViewer QuickSupport app on the iOS device.
- On the connecting device, open TeamViewer and enter the QuickSupport session ID provided on the iOS device, and establish the remote control connection.
- On the iOS device, allow remote control.
- Swipe up on the iOS screen and press and hold the screen-recording icon.
- Select TeamViewer and start the broadcast.
- The person connecting to the iOS device can then guide the iOS user on solving issues with their device.
How To Control One Iphone With Another
Source: https://www.teamviewer.com/en/solutions/remote-desktop/ios/
Posted by: foxsaisuatecous.blogspot.com

0 Response to "How To Control One Iphone With Another"
Post a Comment